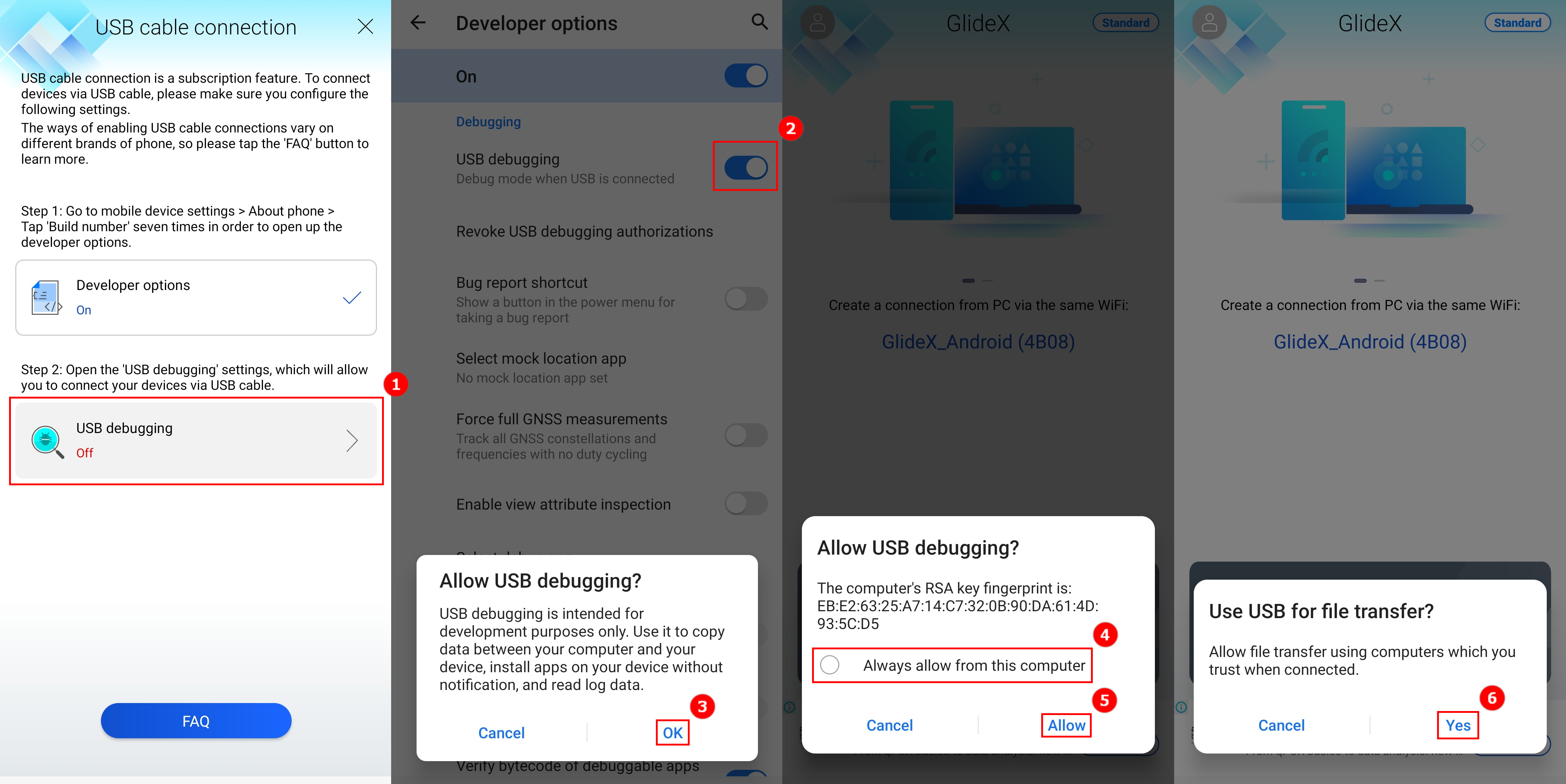[GlideX] Hoe kan ik USB-foutopsporing inschakelen voor Android-apparaten?
Als u uw mobiele Android-apparaat en uw pc wilt verbinden met een USB-kabel, moet u de volgende stappen uitvoeren:
- Schakel de [Optie voor ontwikkelaars] in
- Schakel de [USB-foutopsporingsinstellingen] in
- Sta [USB-foutopsporing] toe bij het aansluiten van de USB-kabel
De stappen die nodig zijn om een USB-kabelverbinding in te schakelen, zijn afhankelijk van het merk van uw apparaat.
- Samsung, Google, Sony, OnePlus: ga naar Instellingen > Tik op Over telefoon > Tik 7 keer op Build-nummer om ontwikkelaarsopties in te schakelen. Ga dan naar Systeem > Ontwikkelaarsopties > Schakel USB-foutopsporing in en tik op OK in het pop-upvenster USB-foutopsporing toestaan.
- Huawei: Ga naar Instellingen > Tik op Over telefoon > Tik 7 keer op Build-nummer om ontwikkelaarsopties in te schakelen. Ga dan naar Systeem & updates > Ontwikkelaarsopties > Schakel USB-foutopsporing in. En schakel het pop-upvenster USB-foutopsporing toestaan in nadat u uw telefoon met een USB-kabel hebt aangesloten.
- Mi: Ga naar Instellingen > Tik op Mijn apparaat > Tik op Alle specificaties > Tik 7 keer op MIUI-versie en ga terug. Ga dan naar Aanvullende instellingen > Opties voor ontwikkelaars en schakel Opties voor ontwikkelaars in > Schakel USB-foutopsporing in. En tik op Accepteren voor het pop-upvenster na het tellen. Schakel Installeren via USB en USB-foutopsporing (Beveiligingsinstellingen) in en tik op Volgende stap na het tellen van > Tik op Accepteren na het tellen.
- Oppo: Ga naar Instellingen > Tik op Over telefoon > Tik 7 keer op Build-nummer om ontwikkelaarsopties in te schakelen. Ga dan naar Aanvullende instellingen > Ontwikkelaarsopties en schakel USB-foutopsporing in en tik op OK in het pop-upvenster USB-foutopsporing toestaan.
- Realme: Ga naar Instellingen > Tik op Over telefoon > Tik op Versie > Tik 7 keer op Build-nummer om ontwikkelaarsopties in te schakelen. Ga dan naar Aanvullende instellingen > Ontwikkelaarsopties > Schakel USB-foutopsporing in en tik op OK in het pop-upvenster USB-foutopsporing toestaan.
- Vivo: Ga naar Instellingen > Tik op Meer instellingen > Tik op Over telefoon > Tik 7 keer op Softwareversie. Ga dan naar Ontwikkelaarsopties > Schakel Ontwikkelaarsopties in en tik op OK voor ontwikkelingsinstellingen. Schakel vervolgens USB-foutopsporing in en tik op OK in het pop-upvenster USB-foutopsporing toestaan.
- LG: zorg ervoor dat het ontwikkelaarsmenu is ingeschakeld in het systeem Over telefoon > Software-info en tik meerdere keren op Builder-nummer. En zorg ervoor dat USB-foutopsporing is ingeschakeld in het ontwikkelaarsmenu. Ga dan naar Instellingen > Tethering & netwerken en schakel USB-tethering in.
Neem in het volgende voorbeeld ASUS Zenfone:
Opmerking: mobiele apparaten moeten via een USB-kabel op uw computer worden aangesloten.
1. Veeg naar links op GlideX [Home]①, tik op on [USB-verbindingsinstellingen]②, tik op de [Opties voor ontwikkelaars]③ wordt doorverwezen naar de pagina [Over mobiel] van het mobiele apparaat, tik op [Software-informatie]④ en tik op [ Build-nummer]⑤ zeven keer achter elkaar om de ontwikkelaarsopties in te schakelen.
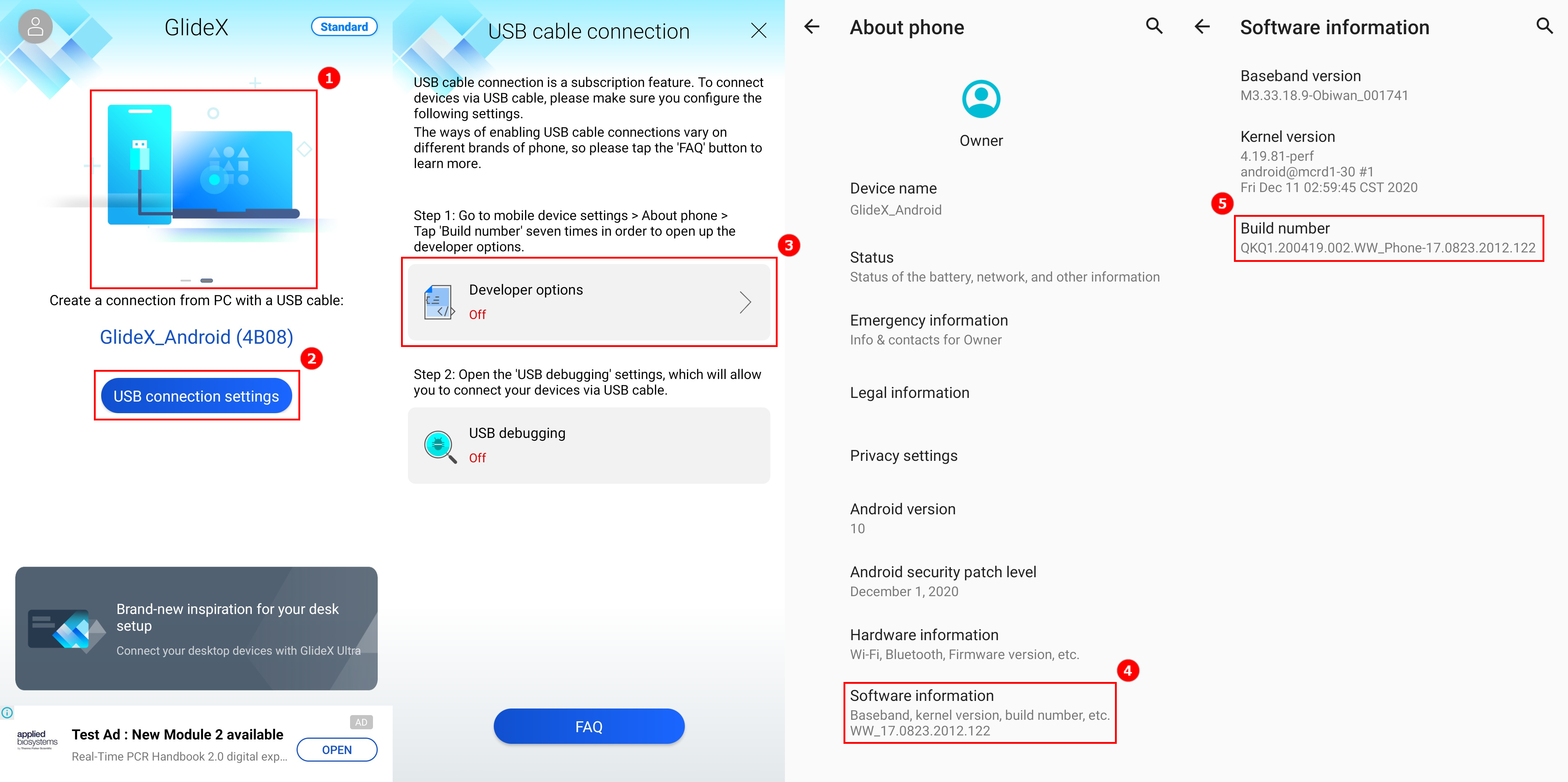
2. Wanneer de ontwikkelaarsopties zijn ingeschakeld, gaat u terug naar de pagina voor het aansluiten van de USB-kabel, tikt u op [USB-foutopsporing]①, of in [Ontwikkelaar opties] en tik op on [USB-foutopsporing]②, een pop -up venster verschijnt, tik op [OK]③, en USB Debuging detectie zal Aan. Verbind uw computer en mobiele apparaat met behulp van een USB-kabel en er verschijnt een pop-upvenster op het mobiele apparaat. Tik op [Altijd toestaan van ;deze computer]④ en tik vervolgens op [Toestaan]⑤, en tik vervolgens op [Ja]⑥ om uw computer en mobiele apparaat te verbinden .